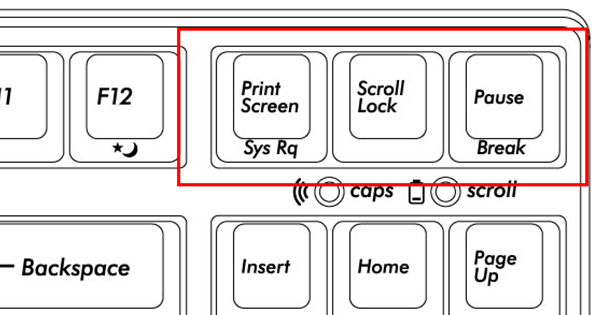
Macで外付けWindowsキーボード使ってて、使っていない右上のキーたちを有効活用したい!
こんにちは。きんくまです。
みなさんにもキーボードの中に普段使っていないキーの1つや2つはあるのではないのでしょうか? 私にもそんなキーたちがありまして、今回はそれを有効活用したいと思います。
私はMacユーザーなのですが、外付けWinキーボードを使っています。そんな方の参考になれば。
スペック
- Mac
- 外付けWindowsキーボード - USキー
参考)Majestouch Convertible 2 Tenkeyless 赤軸・テンキーレス・英語 US ASCII
使っていないキー
キーのレイアウトでいうと右上の3つのキー
拡大しますとこうなりまして

- Print Screen
- Scroll Lock
- Pause
の3つでございます。
Winな人であれば、Print Screenはスクショ撮影で使うと思うのですが、Macな人なので全く使わず。 というわけでなんとかしたいです。
Karabiner
USキーボードを使っている人は、かなりユーザーが多いと思うのですが、Karabinerというツールを利用します。
Karabiner - Software for macOS - pqrs.org
これを使えば、Winキーボードのスペースキーの左右にあるAltキーをCommandにできたりするものすごく便利なツールです。(1回押して離すと英数きりかえ、押しっぱなしでCommand。みたいな)
ずっと使っているので以前、Karabiner-Elementsだったときに寄付したりしました。
で、その設定になります。
設定ファイルの置き場所
/Users/{ユーザー名}/.config/karabiner/karabiner.json
こいつを加工します。念の為、バックアップとったり、gitで履歴管理していつでも戻せる状態にしておいてください。
書くところ。下の rules の中
{
"global": {
...略
},
"profiles": [
{
"complex_modifications": {
"parameters": {
...略
},
"rules": [
この中です!!!
]
追加するコード
{
"description": "PrintScreenを押したらChromeの履歴Back",
"manipulators": [
{
"from": {
"key_code": "print_screen"
},
"to": [
{
"key_code": "left_arrow",
"modifiers": [
"left_command"
]
}
],
"type": "basic"
}
]
},
{
"description": "ScrollLockを押したらChromeのReload",
"manipulators": [
{
"from": {
"key_code": "scroll_lock"
},
"to": [
{
"key_code": "r",
"modifiers": [
"left_command"
]
}
],
"type": "basic"
}
]
},
{
"description": "Pauseを押したらChromeの履歴Forward",
"manipulators": [
{
"from": {
"key_code": "pause"
},
"to": [
{
"key_code": "right_arrow",
"modifiers": [
"left_command"
]
}
],
"type": "basic"
}
]
},
今回は以下のようにChromeで履歴の移動ができるようにしました。
- Print Screen -> 履歴戻る(Command + 左矢印)
- Scroll Lock -> リロード(Command + R)
- Pause -> 履歴進む(Command + 右矢印)
この状態でKarabinerを立ち上げるとこんな感じになります。

という感じで便利になりました。
使っているマウスにも、左右・中央クリックの他にボタンが2つ、ついていて、そちらに履歴関連のショートカットをつけてもよいのですが、そっちはPage Up、Page Down にわりあてています。 (ホイール部分をぐるぐる回さなくてよいので疲れないのです)
キーを割り当てたいけど名前がわからない
さきほどのJSONファイルに、やりたいショートカットを割り当てれば、好きな操作が可能です。 そのときわからないのが、キー名だと思います。
そんなときは、Karabiner-EventViewerアプリを立ち上げてください。

キーを押すと、リアルタイムにログが表示されます。このnameのところを見ればそのキー名がわかるというわけです。
まとめ
普段使わないキーに、よく使うショートカットを割り当てて楽になりました。
おまけ
Karabiner ってずっと使っていたんですが、登山道具の名前なんですね!知らなかったです。 たまたまこの記事書くときにググったら出てきました。









